LearningNote
[오토핫키] 실행과 종료 본문
[오토핫키] 실행과 종료
에디터 환경설정까지 했으니, 이제 오토핫키를 실행하고 종료하는 방법에 대해 알아보도록 해요.
실행이 잘 됐는지 안 됐는지 확인하기 위해,
먼저 간단한 명령어부터 하나 배워 봅시다.
메시지 박스인데요, 팝업창을 하나 띄워 사용자에게 메시지를 보여주는 명령어입니다.
인터넷 브라우저나 기타 여러 프로그램에서 흔히 볼 수 있는 팝업창입니다.
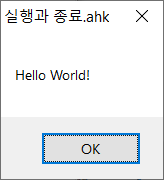
다음의 코드 한 줄을 에디터에 입력해보세요.
MsgBox, Hello World!
이제 실행 버튼을 눌러보세요. 단축키로는 F5입니다. 마우스 포인터를 해당 버튼 위에 가져다 놓으면 Tooltip 형태로 설명이 나타납니다.
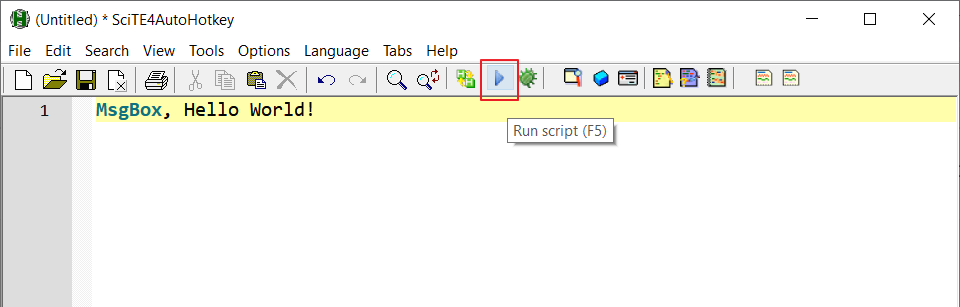
앞에서 제가 메시지 박스를 띄웠던 것처럼 실행은 안 되고, 웬 엉뚱한 창이 떴나요?
파일을 먼저 저장해야만 실행이 가능하기 때문입니다. 원하는 파일명을 입력 후 저장하세요.
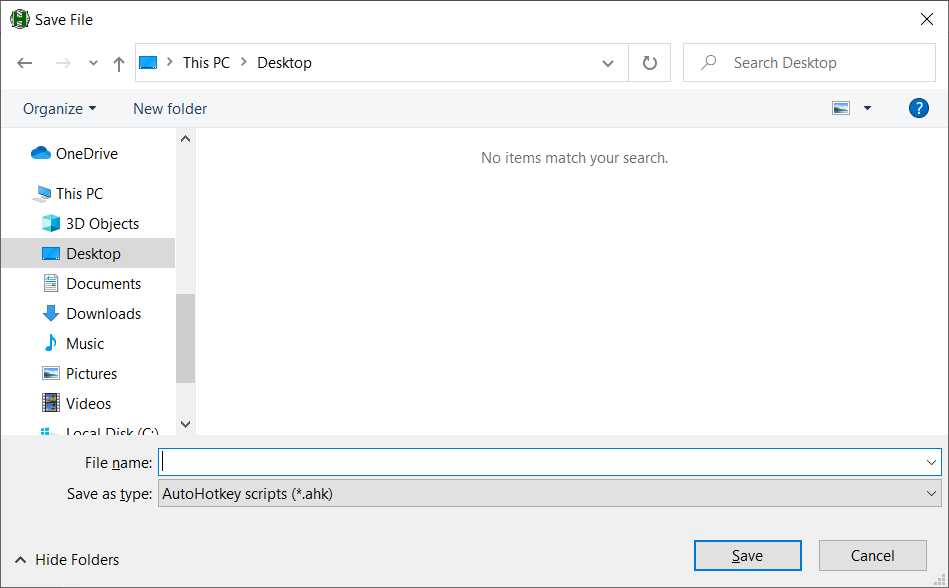
저장 버튼을 누르고 나면, 곧바로 실행이 됩니다. 이제 드디어 원하던 메시지 박스가 보이겠죠?
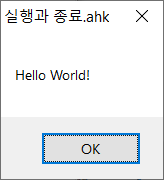
한 번 저장한 이후부터는 실행 버튼(F5)을 누르자마자, 곧바로 실행이 됩니다.
메시지 박스가 띄워진 상태에서 트레이 아이콘 영역을 살펴볼까요?
녹색 바탕에 H 라고 적힌 글자가 보입니다. 이것이 오토핫키 기본 아이콘입니다.
이 아이콘이 떠 있다는 것은, 오토핫키가 실행되고 있다는 뜻입니다.
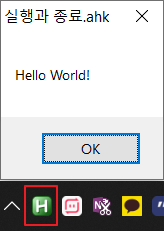
메시지 박스의 OK 버튼을 누르면 이 트레이 아이콘이 사라지는 것도 한번 확인해보세요.
앞에서 오토핫키 아이콘이 떠 있다는 것은,
오토핫키가 실행되고 있다는 뜻이라고 말씀드렸습니다.
그렇다면 아이콘이 사라졌다는 것은 무엇을 의미할까요?
네, 오토핫키가 종료되었다는 뜻입니다.
기본적으로 실행이 끝나면 자동으로 종료가 되는군요.
F5 키를 눌러 다시 한번 오토핫키를 실행해보세요.
이번에는 메시지 박스의 OK 버튼을 누르지 않고 종료해봅시다.
트레이 아이콘을 마우스 우클릭하면 다음과 같은 콘텍스트 메뉴가 뜹니다.
여기서 Exit 메뉴를 선택해보세요. 이렇게 강제로 오토핫키를 종료할 수도 있습니다.
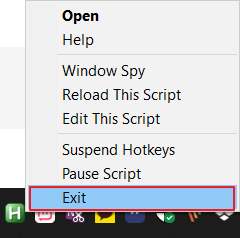
그리고 물론 작업 관리자(Ctrl + Shift + ESC) 를 통해서 강제 종료하는 방법도 있겠죠.
Ctrl + Alt + Delete 를 누르고 작업 관리자를 띄우시는 분들도 많은데, Ctrl + Shift + ESC 단축키를 쓰면 좀 더 간편하게 작업 관리자를 띄울 수 있습니다. 왼손 엄지로 Ctrl 과 Shift 를 함께 누르고, 같은 손 중지로 ESC 를 누르면 쉬워요. (Too Much Information?)

이렇게 오토핫키의 실행과 종료하는 방법을 알아보았습니다.
'오토핫키' 카테고리의 다른 글
| [오토핫키] 핫키 지정 및 사용법(2) (0) | 2020.05.28 |
|---|---|
| [오토핫키] 핫키 지정 및 사용법(1) (0) | 2020.05.25 |
| [오토핫키] 환경설정 (0) | 2020.05.21 |
| [오토핫키] 오토핫키 및 전용 에디터 설치 (1) | 2020.05.20 |
| [오토핫키] 매크로 프로그램과 오토핫키 (1) | 2020.04.26 |




