LearningNote
[오토핫키] 마우스 제어(2) 본문
[오토핫키] 마우스 제어(2)
마우스 포인터만 특정 위치로 이동하고
클릭은 하지 않아야 할 경우도 있을 수 있겠죠?
이런 경우에 쓸 수 있는 명령어는 MouseMove 입니다.
SciTE4AutoHotkey 에디터에 MouseMove 명령어를 입력 후 콤마(,) 를 입력해보세요.
다음과 같이 간단한 도움말이 나타납니다.
MouseMove, X, Y [, Speed, R]
MouseClick 에 비해 더 간단해 보이네요.
어렵지 않으니 바로 실습해볼까요?
그냥 하면 심심하니, 별 모양을 그려보도록 해요.
!2::
MouseMove, 624, 219
MouseMove, 488, 663
MouseMove, 848, 385
MouseMove, 399, 382
MouseMove, 767, 661
MouseMove, 624, 219
return
이 좌표들을 어떻게 계산했는지 궁금하지 않으신가요?
힌트는 Active Window Info 툴을 이용하는 것입니다.
저는 파워포인트로 별 도형을 그린 후,
각 꼭짓점의 좌표를 얻어냈습니다.
마우스를 움직일 때마다 Active Window Info 창에서
좌표가 실시간으로 바뀌기 때문에 너무 불편하시죠?
가장 아래쪽에 보면 (Win+A to freeze display) 라고 적혀 있습니다.
단축키를 눌러보면 좌표가 멈춰지고,
이제 마우스를 이동해도 맘 편하게 좌표를 읽을 수 있습니다.
게다가 굳이 좌표를 타이핑하지 않고 복사해서 쓰셔도 되겠죠?

코드를 모두 작성하셨으면 오토핫키를 실행하세요.
Alt + 2 핫키를 누르면 별 모양을 따라 마우스 포인터가 이동하나요?
파워포인트 창을 활성화한 상태에서도 핫키를 눌러보고,
메모장이나 기타 다른 창을 활성화한 상태에서도 핫키를 눌러보세요.
그리고 활성화된 창을 크기를 바꾸거나 창 위치를 바꾼 상태에서도 핫키를 눌러보세요.
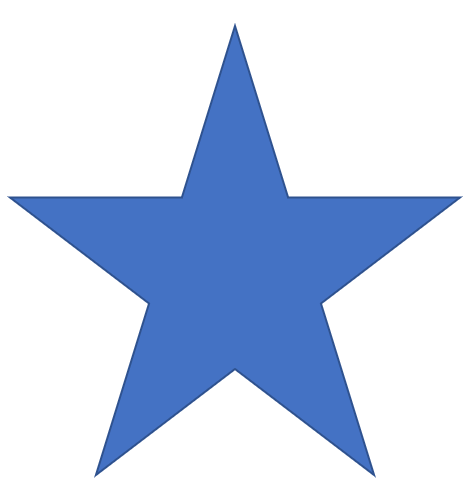
재미있으셨나요?
이번에는 별을 직접 그려보시죠.
어떻게 하냐고요?
컴퓨터한테 펜을 쥐어주고 좌표 알려주면 되지 않을까요?
우선, 그림판을 실행해보세요. 원하시는 펜과 색상을 골라주세요.
그림판 위에서 마우스를 클릭한 상태에서 드래그하면 그림이 그려지나요?
네, 잘 그려진다면 이제 클릭한 상태로 드래그하는 명령어만 컴퓨터한테 내려주면 되겠습니다.
MouseClickDrag 라는 명령어입니다.
간단 도움말을 보고 싶으시면 MouseClickDrag 명령어 입력 후에 콤마(,) 를 찍어주세요.
MouseClickDrag, WhichButton, X1, Y1, X2, Y2 [, Speed, R]
WhichButton 인자는 마우스의 어떤 버튼을 사용할지를 입력해주시면 됩니다.
앞서 MouseClick 명령어를 배울 때 다루었던 내용이니 참고해주세요.
X1 과 X2 는 시작점을 뜻하며,
X2 와 Y2 는 끝점을 뜻합니다.
드래그를 할 때는 항상 어디에서 어디까지 할지가 정해져 있다는 점을 생각하며 이해해보세요.
그럼 이제, 앞에서 작성해두었던 좌표를 이용하여
다음과 같이 코드를 작성해볼게요.
!2::
MouseMove, 624, 219
MouseMove, 488, 663
MouseMove, 848, 385
MouseMove, 399, 382
MouseMove, 767, 661
MouseMove, 624, 219
return
!3::
MouseClickDrag, 624, 219
MouseClickDrag, 488, 663
MouseClickDrag, 848, 385
MouseClickDrag, 399, 382
MouseClickDrag, 767, 661
MouseClickDrag, 624, 219
return
오토핫키를 다시 실행하고,
그림판을 활성화한 상태에서,
Alt + 3 키를 눌러보세요.
별표가 그려졌나요?
색상을 바꾸어서 또 한 번 핫키를 눌러보세요.

재미있으셨다니 다행입니다.
'오토핫키' 카테고리의 다른 글
| [오토핫키] 좌표계(1) (0) | 2020.06.24 |
|---|---|
| [오토핫키] 마우스 제어(3) (0) | 2020.06.23 |
| [오토핫키] 마우스 제어(1) (0) | 2020.06.22 |
| [오토핫키] 키보드 제어(3) (0) | 2020.06.19 |
| [오토핫키] 키보드 제어(2) (0) | 2020.06.10 |




